Kundeservice
Hva trenger du hjelp til?
Har du problemer med å motta tv signal, mangler du tv kanaler eller får du feilmeldinger på Telia TV?
På vår kundeservice side finner du en oversikt over hva du selv kan gjøre.
Hva trenger du hjelp til?
Get Micro og Get II Tv-bokser fases nå ut. Ta kontakt med oss dersom du har en av disse så setter vi opp ny Tv-boks til deg.
Sjekk at din tv boks er riktig satt opp. Tv dekodere skal stå på nettverkskabel direkte i hjemmesentralen, koblet med HDMI kabel til TV og på strøm. Påse at din TV står innstilt på riktig HDMI kanal. Feilmelding “Ingen signal” eller tilsvarende skyldes ofte at du har på feil HDMI-inngang på TV-apparatet.

På Telia boks må du legge inn Google kontoen (gmail) for at apper skal fungere, og slik at dekoderen automatisk kan hente nye oppdateringer.
Du kan også søke etter oppdateringer manuelt:
- Trykk på HJEM- knappen(huset) på fjernkontrollen til Telia boksen
- Naviger til Min Konto og trykk OK
- Naviger ned til INSTILLINGER-ENHETSINSTILLINGER- INFO – trykk OK
- Bla ned til systemoppdatering
- Marker «se etter oppdateringer» – trykk OK
- Bekreft nedlastning av ny programvare og følg instruksjonene på skjermen.
Din TV boks kan ikke motta tv – signal.
- Sjekk at nettverkskabel står skikkelig i TV boksen og i hjemmesentral
- Trekk ut strømmen til TV boksen, vent i 10 sekunder og koble til igjen
Svart skjerm – melding om ingen signal
- Sjekk at Telia boks er koblet til strøm og er skrudd på
- Sjekk at HDMI-kabel står riktig i TV og TV boks
- Sjekk at TV står innstilt på riktig HDMI-inngang
Hvordan stille inn riktig HDMI-kanal på din TV
Hvilken knapp på TV fjernkontrollen du skal bruke for å stille inn på riktig HDMI er forskjellig fra de ulike TV merkene.
HDMI – EXT- INPUT – SOURCE – AV –
Fabrikkinstille Telia-Box
Har din Telia-boks et teknisk problem, mangler tv kanaler og det ikke er feil med HDMI eller nettverkskabel kan det hende du må gjenopprette boksen til fabrikkstandard.
- Gå til MIN KONTO-INNSTILLINGER
- Velg Enhetsinnstillinger.
- Velg Info.
- Velg Tilbakestillling til fabrikkstandard.
- Bekreft ved å velge Tilbakestillling til fabrikkstandard.
- Sett opp Telia box på nytt
Om du ikke har tilgang til Hjem skjermen kan du tvinge tv boksen til fabrikkinstilling.
- Trekk ut strømkabelen fra Telia boksen.
- Hold inne på/av knappen på høyre side av tv boksen.
- Sett strømkabelen i tv boksen mens du holder inne på/av knappen, slipp knappen når boksen blinker rødt.
- Følg instruksjonene på skjermen.
*Dersom du har en Gen 2 TV-boks må du holde inne resett knappen som er til venstre på baksiden av Tv-boksen til Tv-boksen starter på nytt.
Når du fabrikkinnstiller tv boksen vil du miste dine nedlastede apper, og du må legge til Google konto på nytt etter at tv boksen har startet opp igjen.
Opplever du fortsatt problemer ringer du oss på 78 45 09 00
Prøv å tilbakestille Telia box til fabrikkinnstillinger, slik:
- Trekk ut strømmen
- Sett inn strømmen og hold inne knappen på siden
- Slipp knappen på siden når LED i front blir rød.
NB! Det vil dukke opp en melding under oppstart, om at du skal trykke på knappen igjen innen 5 sekunder. Dette skal du se bort fra! - Sånn, nå er Telia box tilbakestilt. Gå til Førstegangsoppsett for å sette den opp på nytt (slik du gjorde første gang du tok i bruk boksen).
For å kunne styre TV med samme fjernkontrollen som du bruker til din TV boks, må din TV være av følgene merker: Samsung, Sony, LG, Phillips, Panasonic, Grundig, Finlux, Hitachi, JVC, Toshiba, Sharp eller Pioneer. Som regel kobles fjernkontrollen til din TV automatisk.
Du kan ikke bruke fjernkontrollen til å styre TV dersom du har koblet et surroundanlegg eller en forsterker mellom TV og boks.
Dersom fjernkontrollen ikke kobler seg på TV automatisk, kan du prøve dette:
- Press og hold on/off knappen og «OK» i 3 sekunder.
- Etter 3 sekunder, press og hold «CH+» og «CH-» til TVen skrur seg av.
- Når TVen har skrudd seg av, trykk «OK» for å fullføre oppkoblingen. LED-lampene skal da blinke 3 ganger.
Du kan også forsøke dette dersom fjernkontrollen ikke kobler seg til:
- Press og hold «OK» og tallkoden du finner i listen under for din TV i minst 3 sekunder.
- Etter 3 sekunder, press og hold «CH+» knappen til TV skrur seg av.
- Når TV har skrudd seg av, trykk «OK» for å fullføre sammenkoblingen.
Tallkoder for TV produsenter:
- Samsung: 1
- Sony: 2
- LG: 3
- Phillips: 4
- Panasonic: 5
- JVC: 6
- Grundig: 7
- Finlux: 8
- Thomson: 9
- Toshiba: 0
Gå til Hjem-siden.(trykk på huset på fjernkontrollen) I menyen til venster velger du «Min Konto- Instillinger» Naviger nedover siden til «Fjernkontroll» trykk ok. Slå slider knappen av- slå slider knappen på igjen. (Bruk ok knappen for å velge)
For å endre innhold og legge til strømmetjenester i din kanalpakke trykker du på huset på fjernkontrollen til din Telia Box. Du vil kunne se tilgjengelige poeng i din kanalpakke samt endre innhold under strømmetjenester- velg innhold.
Dersom du ikke har poeng tilgjengelig for kanalen du ønsker, kan du bytte med en tidligere innvalgt kanal. Tilvalget ditt vil være tilgjengelig umiddelbart i kanaloversikten. Denne tjenester er kun tilgjengelig på Telia Box.
Se veiledning for oppsett her: https://aksahjem.no/hvordan-aktivere-strommetjenester-i-telia-play/
For å sette din region for NRK-ditriktssendinger, åpne menyen til venstre på HJEM skjermen. Gå til Min konto. Klikk deg ned til Innstillinger, trykk OK. Her vil du kunne velge mellom alle lokale TV-kanaler og her kan du sette riktig region for NRK.
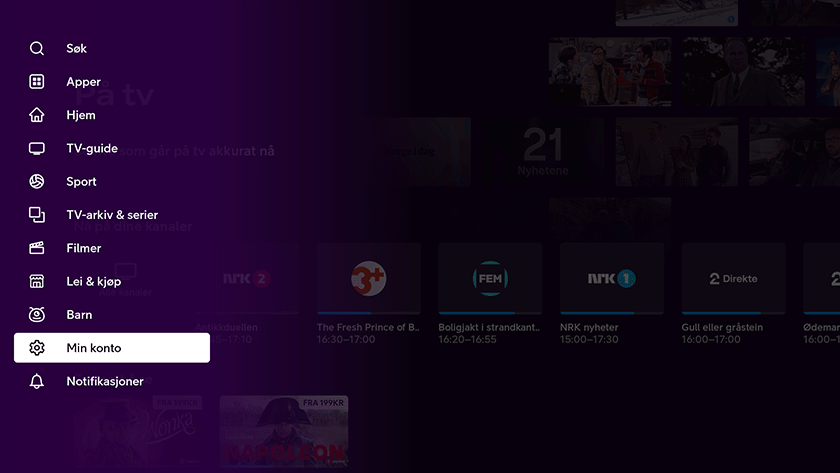
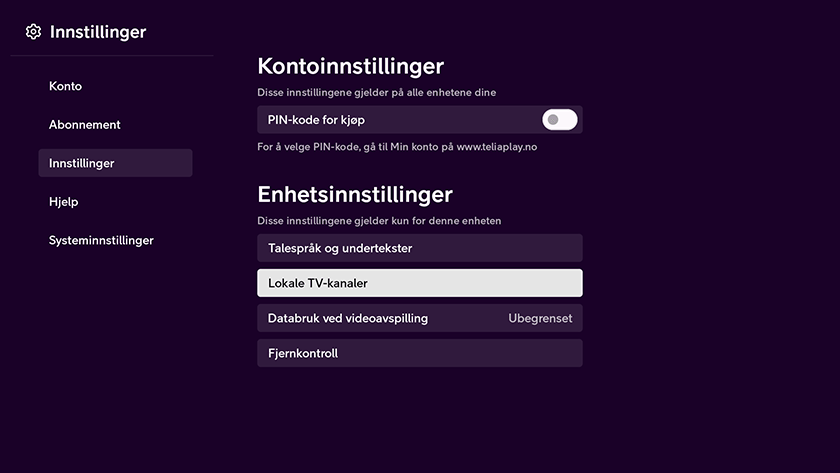
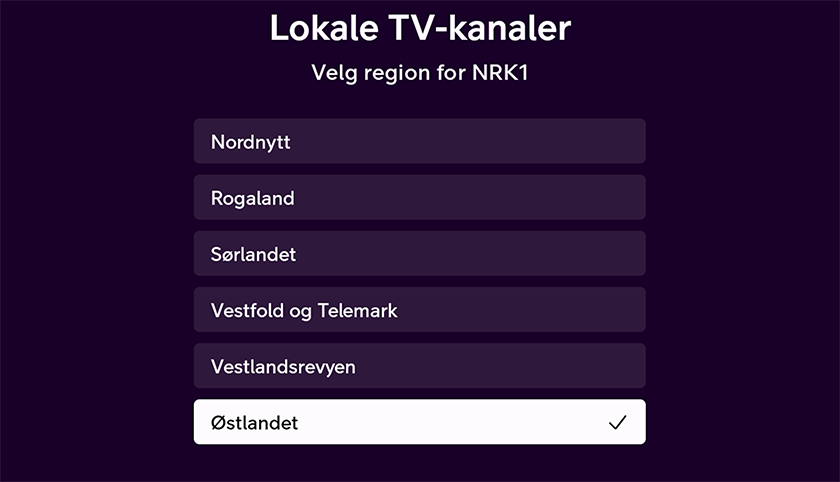
Kilde: Telia kundeservice

Din TV boks kan ikke motta tv – signal.
- Sjekk at nettverkskabel står skikkelig i TV boksen og i hjemmesentral
- Trekk ut strømmen til TV boksen, vent i 10 sekunder og koble til igjen
Svart skjerm – melding om ingen signal
- Sjekk at Micro boks er koblet til strøm og er skrudd på
- Sjekk at HDMI-kabel står riktig i TV og TV boks
- Sjekk at TV står innstilt på riktig HDMI-inngang
Sett inn programkort
Dersom du har denne feilmeldingen må du klikke ut programkortet som er på høyre side av tv boksen. Trekk kortet ut og sett det på plass igjen, pass på at du hører et klikk når du setter kortet på plass igjen.
Bytte HDMI-kanal på din TV
Hvilken knapp på TV fjernkontrollen du skal bruke for å stille inn på riktig HDMI er forskjellig fra de ulike TV merkene.
HDMI – EXT- INPUT – SOURCE – AV –
Fortsatt teknisk problem?
Har din Micro-boks et teknisk problem, mangler tv kanaler og det ikke hjelper å trekke ut strømmen, kan du sende en SMS med innhold: TV til nr 02123 og vente en stund. Telia vil da sende en oppdatering til boksen din.
Tilbakestill til fabrikkstandard
I enkelte tilfeller må du kanskje gjennopprette tv-dekoderen til fabrikkstandard:
- Trykk EXIT på fjernkontrollen til Get-boksen
- Velg INNSTILLINGER, så AVANSERT OPPSETT
- Tast inn Pin 1: 0000 og velg REINSTALLERE
Opplever du fortsatt problemer ringer du oss på 78 45 09 00
For å velge ønsket talesprak og språk for undertekster, gå til Min konto. Klikk deg til Innstillinger og så Talespråk og undertekster for å sette dine preferanser. På samme side finner du også mulighet til å skru på synstolking og teksting for hørselshemmede.
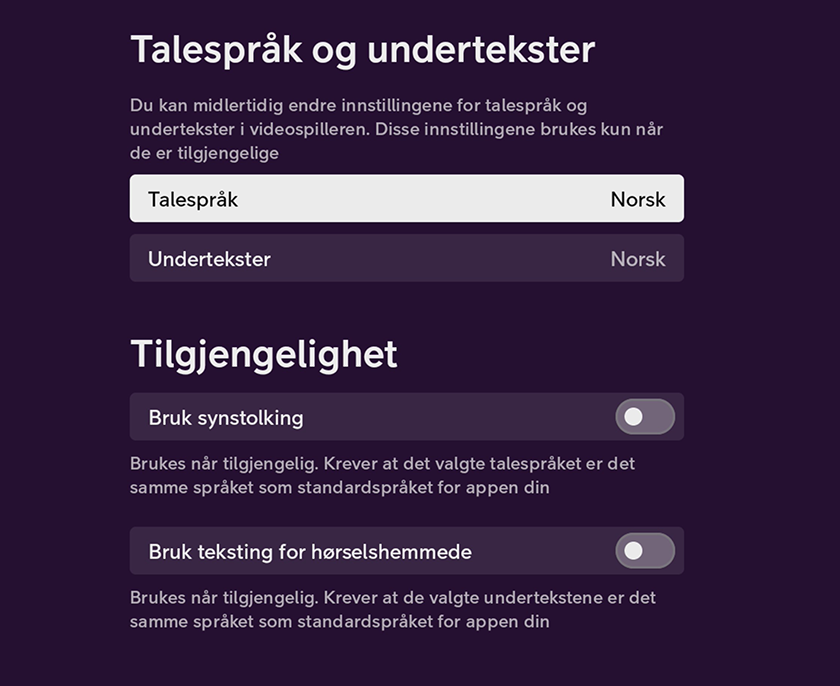
Kilde: telia.no
For å velge ønsket talesprak og språk for undertekster, gå til Min konto. Klikk deg til Innstillinger og så Talespråk og undertekster for å sette dine preferanser. På samme side finner du også mulighet til å skru på synstolking og teksting for hørselshemmede.
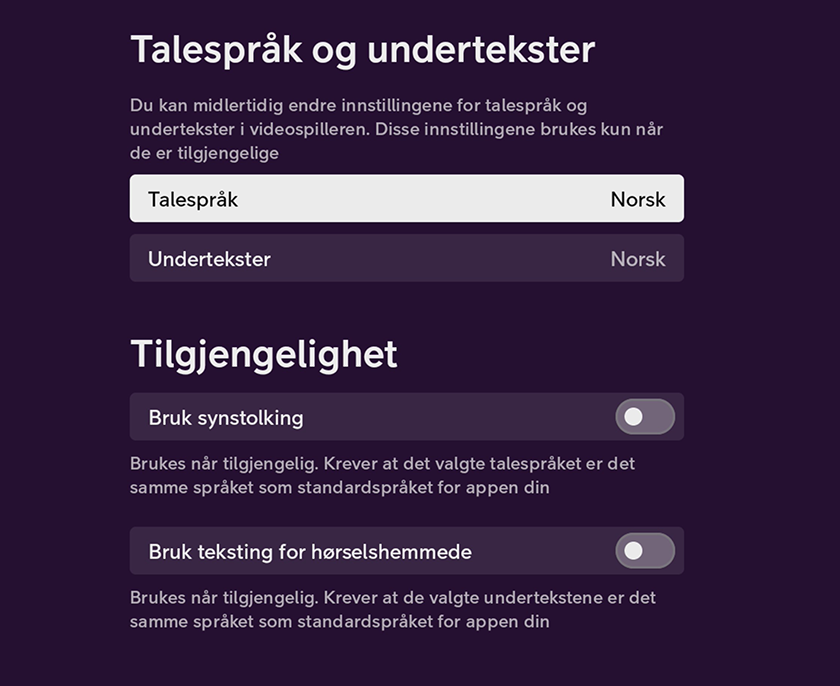
Kilde: Telia kundeservice
Mens du ser et program, trykk OK på fjernkontrollen for å få opp flere alternativer. Bruk piltasten nedover for å komme til alternativene nederst i skjermbildet.
- Bruk piltasten til høyre for å gå til språk. Trykk så OK for å se alternativene.
- Velg ingen undertekst i listen ved å bruke opp–piltast eller ned-piltast, og trykk OK for å bekrefte.
Ønsker du å koble til hørselsteknisk utstyr kan det være nødvendig med en omkopling av utstyret ditt. Overgangskablene du trenger til omkoplingen kan fås ved å henvende deg til hørselskontakten i din kommune. Omkoplingen er enkel, og de fleste vil kunne gjøre dette på egenhånd. Vi anbefaler at du benytte deg av tilkoblinger direkte til TV en din.
Hjelp med Internett
Her kan du teste din internetthastighet, husk at målingene blir gjort best med kablet løsning.
Påse at dine nettverkskabler er av typen Cat5e eller Cat6 og koble så din datamaskin til fibersentralen med kabel og test din hastighet ved å trykke GO nedenfor.
Hastigheten du oppnår i testen skal ligge tett opp mot eller over den du har kjøpt hos oss.
Slik tolker du resultatene du får på speedtesten:
- Den viktigste verdien du får er DOWNLOAD-dette tallet skal ligge tett oppunder tjenesten du har i ditt abonnement.
- UPLOAD er hastigheten på data som du laster opp til internett
- JITTER er mest relevant for de som spiller mye på nett og betyr at PING-tid varierer.
- PING beskriver hvor lang tid det tar for små datapakker som sendes fram og tilbake.
Spiller du mye online bør du ALLTID bruke kablet tilkobling for bedre stabilitet og responstid, da slipper du at spillet lagger.
Du bør ikke måle internetthastigheten din trådløst da mange telefoner og nettbrett ikke har støtte for de høyeste internetthastighetene. Du vil derfor ikke få korrekte målinger dersom du måler internetthastigheten trådløst. Eldre utstyr som telefoner og nettbrett som er koblet til nettverket kan også dra ned internetthastigheten for andre enheter. Det trådløse nettverket kan også påvirkes av hindringer eller forstyrrelser i din bolig.
Din fibersentral har to nettverk – 2.4 GHZ og 5GHz. Du kan få en dårligere måling dersom din enhet er koblet til 2.4 GHz nettverket da dette nettverket har større rekkevidde, men lavere hastighet en 5GHz. 5GHZ frekvensen har kortere rekkevidde, men er mindre utsatt for støy og forstyrrelser fra andre nettverk. Dette nettverket fungerer best i nærheten av fibersentralen. Din trådløse enhet må ha støtte for 5GHz for å kunne bruke dette nettverket.
Vi har laget en guide på hvordan du setter opp en trådløs Nokia ruter:
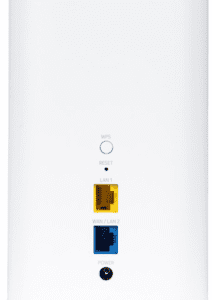
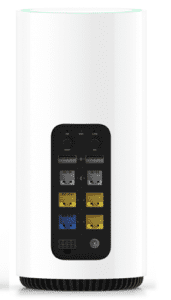

- Koble Nokia til strøm og koble med kabel fra fibersentralen til den blå WAN porten i Nokia ruteren.
- Vent til denne viser korrekt SSID i tilgjengelige trådløse nettverk. Dette kan ta opptil 10 minutter. SSID er nettverksnavnet du har fått tilsendt på SMS fra Alta kraftlag og har som regel AltaKraftlag eller Aksahjem i navnet.
- Tast inn passordet for å logge deg på.
Har du behov for en ekstra Nokia ruter skal du koble disse sammen slik:
- Koble Nokia nr. 2 til strøm og koble sammen med kabel fra gul LAN port i Nokia nr 1 til blå WAN port i Nokia nr. 2.
- La gjerne disse stå sammenkoplet i en time, slik at du er sikker på at parringen er OK. Da kan du flytte Nokia nr. 2 til et annet sted.
Det er viktig at du sjekker at Nokia nr. 2 lyser blå/grønn etter at du har flyttet den trådløs. Har ruteren gult eller rødt lys må du flytte ruteren nærmere Nokia nr.1.
Blå-grønn= Godt forbindelse
Gul= Dårlig forbindelse
Rød= Ingen forbindelse
I en større bolig vil det ofte ikke være tilstrekkelig med kun en ruter, og man må vil da oppleve redusert eller ingen kontakt med router enkelte plasser i boligen. En ekstra ruter vil da kunne hjelpe.
Hvordan resette Nokia rutere
I noen tilfeller vil det være nødvendig og resette dine Nokia-rutere.
Finn en nål eller lignende som passer i det lille hullet på baksiden av Nokia.
- Hold inne reset på baksiden av Nokia til Nokia blinker med rødt lys på fremsiden.
- Vent til Nokia har fått blå/grønt lys.
- Forsøk å søke etter nettverksnavnet (SSID) ditt som vanligvis er AltaKraftlag-xxxx/Aksahjem-xxx
- Når nettverksnavnet er kommet opp er Nokia nr 1 klar.
Dette kan ta opptil 30 minutter
Etter en restart av Nokia må disse parres sammen igjen slik:
Koble Nokia nr 2 til strøm og reset Nokia nr 2 på samme måte som den første
- Koble Nokia ruter nr 2 med nettverkskabel fra blå WAN port til gul LAN port på ruter nr
- Før Nokia ruter nr 2 er klar vil du se denne som “Nokia” når du søker etter nettverk.
- Vent til Nokia ruter nr 2 lyser blå/grønn og “Nokia” navnet blir borte før du kobler den fra nettverkskabelen og flytter denne trådløst. Dette kan ta opptil 1 time.
- Pass på at Nokia ruter nr 2 har blå/grønt lys når du har flyttet denne. Lyser det gult eller rødt har ruteren dårlig kontakt med nr Flytt da ruter nr 2 nærmere nr 1.
Kan ikke koble til trådløst nettverk
Noen rutere støtter kun Wifi 6 standarder og er derfor ikke kompatible med eldre mobiltelefoner og PCer. Dette kan være årsaken til at noen av dine enheter ikke kan koble seg på det trådløse nettverket da disse enhetene sannsynligvis har Wifi 4 standard. Skal du kjøpe ny mobil, nettbrett eller pc er det er derfor viktig å sjekke at enhetene du kjøper har støtte for Wifi 5 eller 6 som takler de høyeste hastighetene.
Det samme gjelder om du skal kjøpe en ny ruter og har eldre enheter du skal koble på. Du bør da sjekke hvilken wifi – standarder den nye ruteren støtter.
*Apple er ikke medlem av WI-FI Alliance og standardiserer derfor ikke sine enheter.
Vi leverer hastigheter fra 80/80 mbps til 1000/1000 mbps. Den laveste hastigheten egner seg best for husholdninger med lite databruk. Det rekker til nettbank, Facebook og å lese aviser. Dersom man skal strømme TV eller filmer anbefaler vi minimum 150/150 mbps.
80/80 mbps: For kunder med enkelt behov for internett.
150/150 mbps: Vår vanligste hastighet som dekker de fleste husholdningers behov for internett også til strømming av filmer og flere samtidige brukere.
300/300 mbps: For større familier og store krav til hastighet. Her vil mange kunne strømme, spiller og bruke internett samtidig uten at man opplever problemer.
500/500 mbps: Mer enn nok til de aller fleste. Med denne hastigheten vil du ha hastighet nok til det du og familien skal gjøre.
1000/1000 mbps: For den avanserte brukeren. De færreste har behov for en slik hastighet. Dette er hastigheten for de som ofte laster ned store datamengder. Det er få vanlige familier som vil merke forskjellen på 500 og 1000 mbps.
For de som ser og strømmer mye film, og ønsker høy kvalitet er det nødvendig med god nok hastighet på internett.
Strømmekvalitet avgjøres i stor grad av hvilken strømmetjeneste du benytter. Netflix anbefaler en internetthastighet på minimum 10 Mbps for å strømme i vanlig HD og minimum 15 Mbps for 4K. HBO MAX anbefaler en internetthastighet på 50 + Mbps for å få en best mulig strømmeopplevelse uten buffring.
Det anbefales at du kabler TV og spillkonsoller direkte til fibersentralen for en mer stabil leveranse.
Høyere bildeoppløsning krevere høyere hastighet og skal du i tillegg koble til mobiltelefoner, en pc for å jobbe litt hjemmefra, bør du vurdere hvor krevende programmene du bruker er – da store filer krever høyere hastighet. Dette for å sikre en stabil tilkobling da behovet for hastighet også øker med antall enheter koblet til internett.
Også må du ha utstyret i orden: en vanlig Chromecast har for eksempel ikke støtte for 4K.
Se https://www.online.no/bredband/krav-til-stromming/ for nærmere beskrivelse av hvilke krav som stilles til nedlastingshastighet.
Hindringer eller forstyrrelser i din bolig kan sperre for dine Wifi-signaler.
Dette kan være akvarier, elektronikk, betong eller stål. Bor du i borettslag eller tett bebyggede boligfelt kan også naboens nettverk skape støy på ditt 2.4GHz nettverk.
Wifi-signalene taper seg mest når de skal gjennom tykke murvegger eller betong/armert betong. Vanlig bindingsverk gir et visst tap av signaler, mens laftede tømmervegger er en betydelig hindring for trådløse signaler.
Har du et hus i flere etasjer med varmekabler i etasjeskillet kan disse være med på å skape problemer med de trådløse signalene. Dette gjelder også dersom du har vannbåren varme da signalene sliter med å trenge igjennom vann.
Utstyr som baby Call, walkietalkies, radiosendere og mikrobølgeovner kjører på samme frekvens som 2,4 GHz og kan derfor forstyrre wifi- signalene, i verstefall gjøre wifi-signalene helt ubrukelig. Du bør derfor ikke plassere din trådløse ruter i nærheten av en mikrobølgeovn og skru av baby Call når den ikke er i bruk.
Enheter som er koblet til Bluetooth som tastatur, hodetelefoner eller Sonos høyttalere kan være med på å forstyrre Wifi-signalene. Bluetooth bruker en teknologi som heter frekvenshopping som gjør at utstyret som er koblet til, hopper rundt i 2.4GHz opptil 1600 ganger i sekundet. Grunnen til dette er at når utstyr som bruker Bluetooth hopper inn i frekvensområdet til annet utstyr som bruker Wifi kan dette ødelegge trafikken å skape forsinkelser.
I mange tilfeller vil ditt Wifi-tilgangspunkt automatisk skifte kanal for å unngå støy, noe som i utgangspunktet ikke hjelper da Bluetooth hopper innom alle kanalene som bruker Wifi uansett. Gamle enheter vil da bruke tid på å koble seg til igjen hvis tilgangspunktet skifter kanal. Du bør derfor skru av utstyr med Bluetooth som ikke er i bruk.
En eldre datamaskin eller smarttelefon med programvare som ikke støtter de nye raskere standardene kan bidra med å gjøre hastigheten dårligere på ditt wifi nettverk.
Wifi-forsterkere, eller repeatere kan forstyrre wifi-signalene dersom disse ikke har god nok dekning.
For å forbedre dine wifi-signaler bør du tenke på plasseringen av din trådløse ruter. Dette er viktig for å få optimal Wifi dekning i din bolig. Du bør derfor plassere din ruter så sentralt som mulig, høyt oppe og ikke bak eller under møbler.
- Du bør ikke plassere din ruter bak, eller i nærheten av TV da elektronikken utgjør en fysisk hindring for signalene. Dette kan føre til signalstøy (interferens).
- Noen utbyggere har som standard å plassere nettverksutstyr i tekniske skap. Disse er laget av metall og gjerne plassert i boder eller kjellere. Er din trådløse ruter plassert i et slik skap, ta den ut derfra eller kable til mer passende aksesspunkter i din bolig.
- Hold dine enheter oppdatert med den nyeste programvaren og systemoppdateringen.
- Har du en gammel ruter – bytt den ut. En trådløs ruter har gjerne en levetid på 3 år før den er utdatert.
- Koble smart-Tv og PC på kabel direkte i hjemmesentralen.
- Fordel enheter over på 5GHz nettverket.
- Har du mange enheter koblet til kan det være lurt å sjekke hvilken hastighet du har i ditt abonnement og muligheten for å øke denne i forhold til ditt behov.
Kilde: https://eyenetworks.no/
Nokia WiFi-app
Med Nokia WiFi-appen kan du raskt og enkelt administrere dine Nokia routere. Med Nokia WiFi-appen kan du kontrollere WiFi-nettverket fra smarttelefonen din – lage og dele et gjestenettverk, begrense tilkoblingen for enkelte enheter, se hvilke enheter som er tilkoblet nettverket ditt, eller endre nettverksinnstillinger.
Kontooppretting i mobilappen (nødvendig for tilkobling utenfor LAN)
En Nokia WiFi-konto gir deg muligheten til å bruke appen til å administrere nettverket ditt når du er utenfor hjemmet ditt.
Viktig:
Før du installerer appen på din mobil, må du være tilkoblet ditt hjemmenettverk Altakraftlag-xxxx/Aksahjem-xxx
Gå til Play Store for Android eller App Store for iOS å last ned og installere Nokia WiFi-appen.
Åpne Nokia WiFi-appen på telefonen.
Godta tillatelse for «Nokia WiFi» til å finne og koble til enheter på ditt lokale nettverk.
Godta tillatelse til å motta varsler om varsler, lyder og ikonmerker.
- Trykk på Get Started.
Koble appen til rotenheten
Følg instruksjonene for å velge og skanne QR-koden på rotenheten. Rotenheten er den som er koblet til hjemmesentralen. Hvis du ikke ønsker å bruke kameraet eller enheten din ikke har en QR-kode leser, følger du trinnene for å legge inn informasjonen manuelt.
Etter å ha scannet QR-koden under rotenheten med appen, vil du se veilede oppsettinstruksjoner som viser deg hvordan du kobler enheten til nettverket.
Hvis enheten allerede er slått på og koblet til internett, trykker du på Mitt nettverk er konfigurert for å hoppe over disse trinnene, hvis ikke trykker du på «Neste» og følger de veiledede trinnene.
Hvis du følger de veiledede trinnene for å konfigurere nettverket og du ikke ser nettverket, trykker du på «Jeg ser ikke nettverket».
Appen trenger et par minutter for å koble til og «klargjøre» enheten din. Du vil da bli bedt om å opprette en konto.
Du har også muligheten til å gi et nytt navn til Nokia routeren eller legge til flere routere for å utvide nettverket ditt. Hvis du vil legge til flere routere på dette tidspunktet, trykker du på «Legg til et annet Wi-Fi-punkt» (dette kan også gjøres senere).
Hvis Nokia-lyser rødt, tilbakestill enheten til fabrikkinnstilling og legg enheten til nettverket igjen
Alternativet for å gi nytt navn til Nokia routeren inkluderer forhåndsinnstilte navn som (kjøkken, soverom osv.), eller du kan legge til en egendefinert plassering. Dette kan også gjøres når som helst senere. (Alternativet for å navngi dine Nokia routere er tilgjengelig i de fleste, men ikke alle konfigurasjoner.)
I Opprett konto-skjermbildet skriver du inn navnet ditt og trykker på Neste.
- Skriv inn en gyldig e-postadresse i feltet E-postadresse og trykk på Neste.
- Skriv inn et passord i skjermbildet – Opprett passord.
Passordet må være på 8 til 24 tegn og inneholde minst ett spesialtegn (bortsett fra %) og minst ett tall. Det første tegnet kan ikke være et spesialtegn. Det samme tegnet kan ikke forekomme fortløpende 8 ganger.
- Trykk på Neste. En bekreftelses-e-post sendes til e-postadressen din.
Følg trinnene som ble sendt i e-postbekreftelsen.
Gå tilbake til mobilappen og sjekk at kontoen er opprettet.
Kontooppretting i innstillinger
Hvis kontooppretting er tilgjengelig, men ikke ble gjort under oppsettet, vil det være et alternativ å gjøre det i innstillingene.
- Gå til innstillingsmenyen, under Generelt, trykk på Konto
Følg instruksjonene der for å sette opp en konto som beskrevet ovenfor
Startskjermen
Nokia WiFi Mobil-appen kontrollerer W-iFi-punktene fra mobilenheten din. Det gir deg kontroll over nettverket ditt for å dele WiFi-passordet ditt, se hvilke enheter som er online/offline, hvilke enheter som er tilkoblet/ikke tilkoblet, angi familieprofiler, sjekke internetthastigheten og så videre.
På startskjermen til Nokia WiFi Mobile App kan du se:
- Hjemmenettverk: Viser navnet på hjemmenettverket ditt. For å se passordet til hjemmenettverket, trykk på øyeikonet.
- Gjestenettverk: Viser navnet på gjestenettverket. For å se passordet til hjemmenettverket, trykk på øyeikonet. Du kan slå på eller av gjestenettverket.
- Internetthastighet: Viser opplastings- og nedlastingshastigheter. (Ikke tilgjengelig i alle konfigurasjoner.)
- Familieprofiler: Viser listen over familieprofiler. (Ikke tilgjengelig i alle konfigurasjoner.)
- Nettverkshelsesjekk: Viser helsen til nettverket ditt og gir tips for å forbedre nettverkshelsen.
- Nettverkssikkerhet: Viser trussel beskyttelse, bot angrep og unormal trafikkbeskyttelse.
Nederst på startskjermen kan du navigere til hoveddelene av appen:
- Hjem: For å gå tilbake til startskjermen fra en annen skjerm.
- Enheter: Viser de tilkoblede og nylig tilkoblede (ikke tilkoblede) enhetene til nettverket, deres signalstyrke og detaljert enhetsinformasjon.
- Nettverk: Viser et nettverkstopologikart, WiFi-punktene i nettverket og deres detaljer.
- Profiler: Familieprofiler kan opprettes der enheter kan grupperes sammen og internett av/på-tider kan angis.
- Innstillinger: WiFi-innstillinger, kontoinnstillinger, avanserte nettverksinnstillinger og mer.
Speedtest
Speedtesten måler hastigheten mellom hoved-WiFi-punktet og en testserver (WAN-porthastighet).
Sveip ned til delen Internetthastighet på startskjermen til Nokia WiFi Mobile App og trykk på Ny speedtest. Appen starter speedtesten. Speedtest resultatet vises med nedlastnings- og opplastingshastighet i Mbps. De 10 siste målingene dine vil vises i listen.
Ping- og jittertidene vises også.
For å utføre en ny speedtest, trykk på Start test.
Sveip ned til slutten av skjermen og trykk på Vis tidligere resultater for å se de tidligere testresultatene.
Forbedre Wi-Fi-punktstabiliteten: Tilkoblingen til WiFi-punktet er ustabilt. Prøv å plassere extender – ruteren nærmere hovedruter. Trykk på Test plassering for å teste plasseringen til WiFi-punktet og følg trinnene.
Forbedre tilkoblingen til en enhet: Enheten har en ustabil tilkobling. Du kan løse dette problemet ved å:
- Endre posisjonen til WiFi-punktet ditt, eller flytte enheten nærmere et WiFi-punkt.
Ofte stilte spørsmål FAQ:
- Hva kan du gjøre med Nokia WiFi-mobilappen?
- Sett opp Wi-Fi-nettverket (installere hoved ruteren og legge til flere rutere for å utvide dekningen).
- Administrer Wi-Fi-nettverket (administrer gjestenettverket, endre passordet og andre nettverksparametere).
Lær mer om mobilappen her:https://wifi-helpcenter.nokia.com/hc/en-us
Kan mobilappen kontrollere WiFi-nettverket hvis den ikke er koblet til samme nettverk?
- Ja, Nokia WiFi-mobilappen kan fjernstyres, med mindre denne funksjonen ikke støttes av internettleverandøren din.
Viser appen hvilke nettsider som besøkes eller annen privat/personlig aktivitet?
- Nei, appen viser ikke hva folk gjør; den viser bare hvilke enheter som er online.
Hvordan velge innhold direkte fra TV boksen
Trykk på huset/gå til hjemskjermen. Naviger ned til «Velg innhold». Denne finner du nesten nederst på siden. Trykk på «Mer info». Du vil da få opp oversikt over strømmetjenester og TV-kanaler du kan velge inn.
¤ TV2 Play uten reklame vil bli tilgjengelig i løpet av høsten
Se etter oppdateringer
For at Telia-boksen din skal fungere optimalt er det viktig at den er oppdatert. Hver gang en ny oppdatering er tilgjengelig vil boksen din automatisk motta denne, og du vil få en forespørsel på TV-en om du vil oppdatere.
Vil du sjekke hvilken oppdatering boksen din har?
- Åpne «Innstillinger» fra hovedmenyen
- Bla nedover til «Info» og trykk «OK»
Trenger du hjelp med den nye oppdateringen av Telia-Box?
Slik søker du etter nye oppdateringer manuelt
- Trykk «hjem»-knappen på fjernkontrollen
- Naviger til «Min konto» til høyre og trykk «OK»
- Naviger til «Instillinger» ned til «Info» og trykk «OK»
- Bla ned til «systemoppdatering»
- Marker «se etter oppdatering» og trykk «OK»
- Bekreft nedlasting av ny programvare og følg instruksjoner på skjermen.
Dersom det ikke står «Instillinger» men «Min konto»nederst i menyen er tv boksen oppdatert
Aksa Hjem har vaktordning utenfor åpningstid. Dersom du opplever feil på TV eller internett er kundevakta tilgjengelig man-fred 15.30-21.00 og lør-søn 11.00-20.00
![]() 784 50 900
784 50 900
